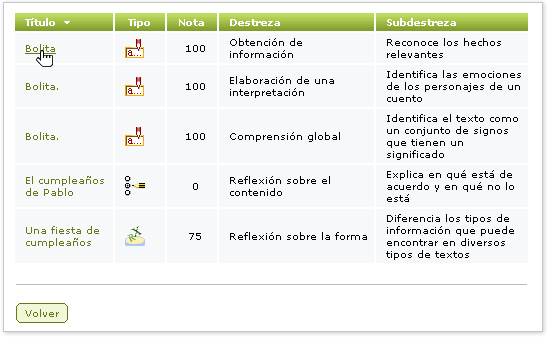| Ayuda | ||||
|
||||||||||||||||||||||||||||||
| Asignaciones manuales y automáticas
La aplicación puede trabajar con las asignaciones de dos modos: manual o automáticamente. Esto depende de cada alumno y se puede consultar en cualquier momento consultando los datos del mismo. Cuando un alumno está configurado con asignaciones automáticas, la aplicación realiza las siguientes tareas en lugar del profesor:
| ||||
Listado de asignaciones realizadas
Se consultan los datos del alumno asignado pulsando sobre el nombre y los apellidos de dicho alumno en la tabla. Para consultar los datos del documento de lectura asociado a la asignación, se pulsa sobre el título de dicho libro en la tabla. Para consultar las actividades asociadas a un libro, se selecciona (1) éste de la tabla y se pulsa el botón Actividades asociadas. Pulsando el botón Descripción, después de haber seleccionado de la tabla una asignación, se obtiene información detallada sobre la misma. 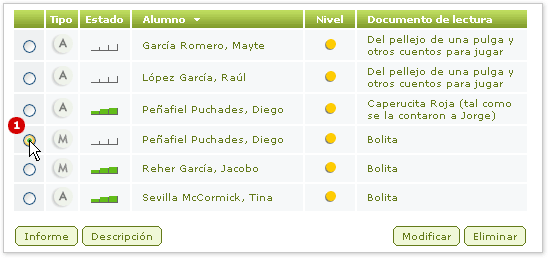 Para editar una asignación se pulsa el botón Modificar después de haberla seleccionado de la tabla. Esto muestra la pantalla de modificación de la asignación. Para cancelar una asignación se selecciona en la tabla y se pulsa el botón Eliminar. Sólo es posible modificar o eliminar aquellas asignaciones creadas manualmente y que están pendientes de ser realizadas por el alumno. Para ver el informe sobre el resultado de una asignación, se pulsa el botón Descripción, después de haberla seleccionado de la tabla. Esto muestra la pantalla de Informe detallado de documento de lectura. Filtrar el listado de asignaciones Se acota el listado de asignaciones que muestra la tabla, o se busca una asignación concreta, seleccionando uno o varios de los siguientes criterios de filtrado:
 Se pueden utilizar uno o varios criterios de filtrado, en función de lo refinada que se desee la búsqueda. Así mismo, cada campo puede ser rellenado completa o parcialmente (2). Si en un campo se introduce únicamente una o varias letras, el filtrado muestra todas aquellas asignaciones que la o las contengan en dicho campo. Para proceder al filtrado se presiona el botón Filtrar. Una vez realizada la búsqueda y presentado el resultado correspondiente, el criterio de filtrado permanece para indicar el origen del listado de asignaciones en pantalla y permitir ajustar la búsqueda. | ||||
| Descripción de la asignación
Esta pantalla muestra la información detallada de la asignación. Para ello muestra los siguientes campos:
|
||||
| Modificación de la asignación
Esta pantalla permite editar una asignación variando algunos de sus parámetros. Estos parámetros son:
Para salir de esta pantalla y volver al listado de asignaciones sin realizar cambios se pulsa el botón Cancelar. Para guardar los cambios realizados a la asignación y volver al listado de asignaciones, se pulsa el botón Aceptar. |
||||
| Informe detallado del documento de lectura
En esta pantalla se muestra un informe detallado por destrezas tras la evaluación de la asignación, una vez que ésta ha sido realizada por el alumno. La pantalla se divide en dos partes, la parte superior presenta los datos relevantes del documento de lectura:
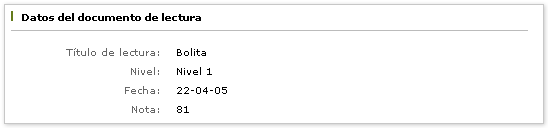 La parte inferior la ocupa el informe de las destrezas, donde se muestra una gráfica circular con las diferentes destrezas distribuidas alrededor de su perímetro y, en la porción correspondiente a cada destreza, un área coloreada que representa la nota obtenida en ella. 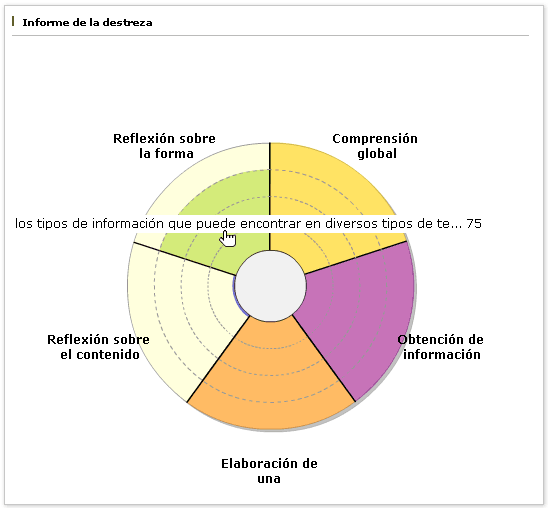 Al colocar el ratón sobre el área coloreada de una de las destrezas, la aplicación muestra un texto con la subdestreza evaluada en la actividad. Debajo del gráfico, el informe incorpora una tabla con las destrezas evaluadas en la actividad junto a la nota obtenida para cada una de ellas. La tabla se puede ordenar pulsando en el encabezado de cada una de las columnas. Para ver la información detallada de una destreza, se pulsa el botón Ver detalle después de haberla seleccionado de la tabla. Esto abre una ventana con la información detallada de destreza, subdestreza y nota obtenida. Para cerrar esta ventana se pulsa el botón Aceptar. 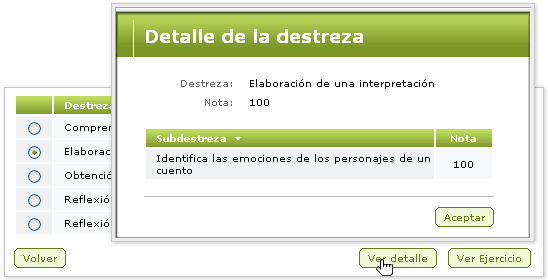 Para ver la actividad evaluada, tal y como la ha realizado el alumno, se pulsa el botón Ver ejercicio. Esto muestra una pantalla con una tabla de actividades. Para salir de esta pantalla y volver al listado de asignaciones se pulsa el botón Volver. |
||||