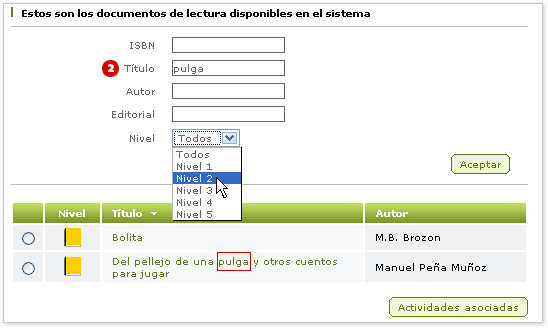| Ayuda | ||||
|
||||||||||||||||||||||||||||||
| Consulta de alumnos
La pantalla muestra un listado con los alumnos que pertenecen a la etapa y grado que supervisa el coordinador de grado; donde se pueden realizar búsquedas mediante un sencillo formulario. Los alumnos se listan en una tabla con los siguientes datos:
 Para consultar los datos de un alumno, se pulsa sobre el nombre y los apellidos de dicho alumno en la tabla. Para consultar un informe sobre el historial de actividades evaluadas para un alumno, se pulsa el botón Informe después de haberlo seleccionado de la lista. Sólo es posible consultar informes de aquellos alumnos que han realizado alguna actividad. Buscar alumnos Se pueden realizar búsquedas de alumnos seleccionando uno o varios de los siguientes criterios de filtrado y pulsando el botón Buscar.
 Una vez mostrados los resultados, los criterios de búsqueda permanecen visibles para ajustar, si se desea, una nueva búsqueda. Para buscar un alumno concreto o refinar la búsqueda, se pulsa el botón Búsqueda avanzada. |
||||
| Búsqueda avanzada para consulta de alumnos
Esta pantalla es igual y, por lo tanto, consta de las mismas funcionalidades que la pantalla de consulta de alumnos, a excepción del número de campos que se muestran para filtrar la búsqueda. Para realizar la búsqueda avanzada se rellena y/o selecciona al menos uno de los siguientes criterios y se pulsa el botón Buscar.
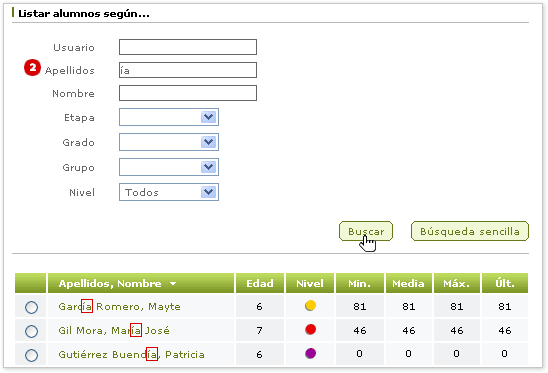 En función de lo refinada que se desee la búsqueda, se pueden utilizar uno o varios criterios de filtrado. Asimismo, los campos de usuario, apellidos y nombre, pueden ser rellenados total o parcialmente (2). Una vez mostrados los resultados, los criterios de búsqueda permanecen visibles para ajustar, si se desea, una nueva búsqueda (2). Pulsando el botón Búsqueda sencilla se regresa a la pantalla de consulta de alumnos, donde se puede efectuar este tipo de búsqueda. |
||||
| Informe histórico de alumno
Esta pantalla muestra un informe sobre las asignaciones realizadas por un alumno. En la parte superior se muestran los datos del alumno y en la parte inferior se muestra un gráfico histórico y una tabla de asignaciones realizadas. Los datos que se muestran en la pantalla son el nombre, apellidos y curso del alumno.  En el gráfico se muestra una barra de color para cada asignación con la altura equivalente a la nota obtenida y que, al situar el ratón sobre ella, muestra una leyenda con la fecha y el título de la asignación. 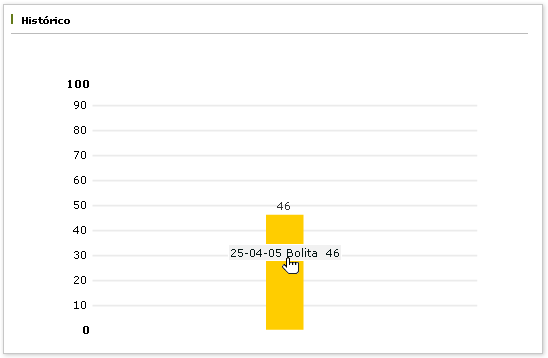 La tabla inferior muestra la lista de asignaciones realizadas por el alumno. Los datos que se muestran para cada una son los siguientes:
 Para ver el detalle de la asignación, se pulsa el botón Ver resultado después de haberla seleccionado de la tabla. Esto muestra la pantalla de Informe detallado del documento de lectura. Para ver el alumno anterior en la lista, sin necesidad de volver a la pantalla de consulta de alumnos, se pulsa el botón Alumno anterior. Para ver el alumno posterior en la lista, sin necesidad de volver a la pantalla de consulta de alumnos, se pulsa el botón Alumno siguiente. Para regresar a la consulta de alumnos, se pulsa el botón Volver. |
||||
| Listado de documentos de lectura
Esta pantalla muestra un listado de todos los documentos de lectura disponibles en el sistema, y permite acceder a la información y actividades asociadas a cada uno de ellos. Mediante un sencillo formulario es posible filtrar el listado de documentos de lectura para realizar búsquedas. Los documentos de lectura disponibles se muestran en una tabla con información sobre el nivel, el título y el autor del documento. La tabla puede ordenarse pulsando sobre el encabezado de cada una de las columnas.  Para consultar los datos de un libro, se pulsa sobre el título de dicho libro en la tabla. Para consultar las actividades asociadas a un libro, se selecciona (1) éste de la tabla y se pulsa el botón Actividades asociadas. |
||||
| Datos de un documento de lectura
En esta pantalla se muestran los datos disponibles para un documento de lectura en el sistema:
|
||||
| Informe detallado de documento de lectura
Esta pantalla muestra un informe detallado sobre una asignación realizada por un alumno. En la parte superior se muestran los datos del documento de lectura y la asignación, y en la parte inferior el informe de la destreza en sí. Los datos del documento de lectura que se muestran en la pantalla son el título del documento de lectura, el nivel, la fecha de la asignación y la nota obtenida por el alumno. En el gráfico central se muestra un círculo con las diferentes destrezas distribuidas en él en porciones con un área coloreada representando la nota obtenida para cada destreza. Situando el ratón sobre la porción correspondiente a una destreza, la aplicación muestra una leyenda con la subdestreza asociada a ella. La parte inferior muestra la lista de destrezas con la nota obtenida para cada una de ellas, en formato de tabla. La tabla se puede ordenar haciendo clic en el encabezado de las columnas. Para acceder a la información detallada de la destreza se pulsa el botón Ver detalle. Esto abre una ventana con la información de la destreza, la subdestreza y la nota obtenida por el alumno. Para cerrar esta ventana se pulsa el botón Aceptar. Para ver los ejercicios tal y como los realizó el alumno se pulsa el botón Ver ejercicio. Esto lleva a una pantalla con la tabla de ejercicios de la actividad. Para regresar al informe histórico del alumno, se pulsa el botón Volver. |
||||
| Tabla de ejercicios de una actividad
Esta pantalla muestra la lista de ejercicios que componen la actividad de la asignación. La lista de ejercicios se muestra en formato de tabla con los siguientes datos:
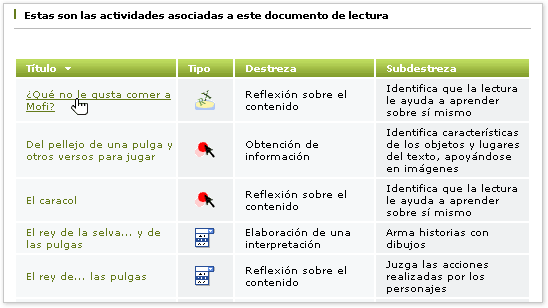 Para ver el ejercicio tal y como ha sido resuelto por el alumno, se pulsa el título del ejercicio en la tabla. Esto abre una ventana con el ejercicio resuelto. Para ver la solución correcta, se pulsa el botón Solución. Para abandonar la vista y cerrar la ventana se pulsa el botón Cerrar. Para regresar al informe histórico del alumno, se pulsa el botón Volver. |
||||